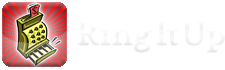Ring It Up tiene la capacidad de Respaldar y Restaurar su información. Existen varios métodos para realizar dichas tareas. Todas estas operaciones dependen de que tenga instalado Ring It Up en su dispositivo móvil.
Restaurando la Aplicación:
Si por algún motivo se le ha borrado Ring It Up, o ha comprado un dispositivo nuevo, debe descargar la aplicación del Apple Store. Puede ser necesario que en algunas oportunidades tenga necesidad de “Restaurar la compra”, esto lo debe hacer si Ring It Up no reconoce su licencia previamente comprada luego de una descarga o actualización, para hacer esta tarea siga los siguientes pasos:
1) Ingresa a la aplicación
2) Ve al menú “Actualizar Tienda”
3) Presiona el botón “Restaurar compras anteriores”
Usando Dropbox:
Respaldar
- Inicie Ring It Up y diríjase hasta el menú Administración de Datos.
- Asegúrese de que su cuenta de Dropbox está enlazada con Ring It Up presionando el botón “Enlazar Dropbox”. Ingrese sus datos para habilitar la asociación. Una vez realizado en el enlace, el botón de arriba cambia de nombre a “Desvincular Dropbox”. Si usted no tiene una cuenta de Dropbox, puede crear una cuenta gratuita a través de http://www.dropbox.com y una vez creada, debe realizar el enlace con Ring It Up como se mencionó.
- Una vez que su cuenta de Dropbox está enlazada, puede realizar un Respaldo presionando el botón “Respaldar en Dropbox”. Una barra de progreso azul se irá desplazando de izquierda a derecha mientras se realiza el respaldo. Cuando el respaldo haya finalizado, dicha barra desaparecerá y el respaldo habrá finalizado. Nota: a medida que pasa el tiempo y la cantidad de información vaya aumentando, puede tardar algunos segundos en comenzar a aparecer la barra de progreso.
Restaurar
- Inicie Ring It Up y diríjase hasta el menú Administración de Datos.
- Presione el botón “Restaurar desde Dropbox”.
- Se presentará una ventana con una lista de archivos de respaldos. Estos archivos tendrán el siguiente nombre: RingItUp-Backup-2015-12-31T14.59.56.zip. Los números en el nombre del archivo representan la fecha y hora de creación de dicho respaldo. El respaldo más reciente, generalmente se encuentra ubicado en la parte inferior de la lista..
- Seleccione el archivo que desea restaurar: RingItUp-Backup-2015-12-31T14.59.56.zip, una barra de progreso azul aparecerá en el programa la cuál irá indicando la evolución del proceso de restauración.
- Ring It Up cargará dicho respaldo, y una vez finalizado el proceso desplegará una pantalla traslúcida y oscura la cual desplegará un mensaje para que se reinicie la aplicación.
- Una vez que aparezca dicho mensaje, se debe salir y volver a ingresar a Ring it Up presionando el botón de Home.
- Habiendo ingresado nuevamente a Ring it Up, diríjase al menú de Ajustes y debe verificar si el nombre de la empresa que se despliega como “Empresa activa” sea el correcto, en caso de que no lo sea, presionar encima del nombre y seleccionar la empresa que corresponda. Luego de realizada dicha maniobra, nuevamente tendrá que volver a salir e ingresar en Ring It Up.
- Los datos ahora están totalmente restaurados.
Usando el Correo Electrónico :
Respaldar
- Inicie Ring It Up y diríjase hasta el menú Administración de Datos.
- Presione el botón “Respaldar datos por E-mail”.
- Aparecerá una pantalla de “correo nuevo” el cual ya debería tener cargada su dirección de correo electrónico, en caso que no la tenga puede ingresar la que usted desea de igual forma que redactara un correo para cualquier persona. Luego de completar los datos simplemente presione el botón de “Enviar”. Esto enviará un correo electrónico de respaldo. (La aplicación de correo de su dispositivo iOS debe estar correctamente configurada y funcionando)
* Hay muchos proveedores de correo electrónico que limitan el tamaño de los correos que se pueden enviar o recibir. Debido a eso, si usted tiene una gran cantidad de información, fotografías de sus productos y/o clientes, puede incrementarse considerablemente el tamaño del archivo de respaldo y el proveedor del correo puede llegar a bloquear el mismo; si ese es el caso se recomiendo utilizar la función de compartir archivos desde iTunes, o, nuestra opción preferida: usar el método de Respaldas en Dropbox.
Restaurar
- Par restaurar el respaldo que previamente fue creado, Inicie la aplicación de Correo en el dispositivo que desea restaurar la información, y encuentre el correo que usted mismo se había enviado.
- Abra el correo y presione en el link que dice “Restaurar Respaldo a RingItUp”. Esto provocará que se inicie la aplicación de Ring it Up.
- Se mostrará una alerta indicando que se va a iniciar el proceso de Restauración y le preguntará si desea continuar. Presione el botón de SI.
- Ring It Up cargará dicho respaldo, y una vez finalizado el proceso desplegará una pantalla traslúcida y oscura la cual desplegará un mensaje para que se reinicie la aplicación.
- Una vez que aparezca dicho mensaje, se debe salir y volver a ingresar a Ring it Up presionando el botón de Home.
- Habiendo ingresado nuevamente a Ring it Up, diríjase al menú de Ajustes y debe verificar si el nombre de la empresa que se despliega como “Empresa activa” sea el correcto, en caso de que no lo sea, presionar encima del nombre y seleccionar la empresa que corresponda. Luego de realizada dicha maniobra, nuevamente tendrá que volver a salir e ingresar en Ring It Up.
- Los datos ahora están totalmente restaurados..
Usando iTunes:
Backup
- Launch Ring It Up and navigate to the settings view.
- Tap the “Create backup zip file” option. An alert view will pop up telling you that the RingItUp-Backup.zip file has been created and where it was saved.
- Launch iTunes on your computer and connect your device to your computer using the USB syncing cable that came with your device.
- Once you see your device listed on the left hand side of iTunes under the devices section of the sidebar, click on it. This will present you with the Summary page for your device.
- Across the top of the iTunes window are Tabs (Summary, Info, Apps, Music, etc). Click on the Apps tab and you will be presented with view that allows you select which apps get synced to your device.
- Scroll down below the Sync Apps section to a section name “File Sharing”. You will see two windows, one that contains icons of various apps that support the file sharing mechanism and the other is the documents directory for the app that you have selected in the left window.
- Locate the Ring it Up icon in the left window, and click on it. The right window will now show you contents of the Ring It Up’s documents directory.
- To copy files from your device to your computer simply select the item you wish to copy by clicking on it, then click the “Save to” button below the documents directory. Select a location to your files and they will then be transferred from your device to that location. In this case, you would select the “LastBackup” folder. Inside that folder is the RingItUp-Backup.zip file. Keep this file safe until it is needed for any restore operation.
Restore
- Launch iTunes on your computer and connect your device to your computer using the USB syncing cable that came with your device.
- Once you see your device listed on the left hand side of iTunes under the devices section of the sidebar, click on it. This will present you with the Summary page for your device.
- Across the top of the iTunes window are Tabs (Summary, Info, Apps, Music, etc). Click on the Apps tab and you will be presented with view that allows you select which apps get synced to your device.
- Scroll down below the Sync Apps section to a section name “File Sharing”. You will see two windows, one that contains icons of various apps that support the file sharing mechanism and the other is the documents directory for the app that you have selected in the left window.
- Locate the Ring it Up icon in the left window, and click on it. The right window will now show you contents of the Ring It Up’s documents directory.
- Click on the “Add” button and you will be presented with dialog box. Navigate to where you saved the RingItUp-Backup.zip file. This will copy the backup file into the documents directory.
- An alert view will pop up telling that you a Restore process has begun and will ask you if you wish to restore the backup file it just received. Tap the YES button.
- Ring It Up will then unzip the file it received and once completed, will present you with a screen dark transparent view telling you that the restore process has been completed. Once you see this, you will need to exit Ring it Up by pressing the home button on your mobile device.
- Relaunch Ring it Up and proceed to the settings view and make sure that you have the proper business listed as the “Active Business.” If it is not, select the correct business and tap the save button. Restart Ring it Up if instructed to do so.
- Your data should now be restored.
Restoring your data from an SQL file:
- If for any reason you have difficulty restoring your data using the method listed above, you can still restore your data by locating the main data file that Ring it Up uses to store all of it’s data sending it back to the iPhone using SyncDocs. The file is named “ringitup.sql.”
- Locate the file you wish restore to Ring it Up.
- Rename the file to “ringitup.sqlbackup”.
- Follow the same instructions listed above but instead of using the zip file, use the newly renamed ringitup.sqlbackup file instead.
- You can also restore “ringitup.sqlbackup” by placing it into your “import staging” folder in your dropbox account, then tapping the “import from Dropbox” button and then selecting the sql file when it presents the importable files list.