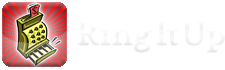Genere un registro de contacto para su propia empresa:
- Diríjase a la pantalla de Contactos.
- Presione + o el botón de Nuevo Contacto ubicado en la parte superior de la pantalla.
- Complete los campos de nombre y dirección presionando en en cada uno e ingrese los datos deseados.
En Ajustes asigne el “Contacto de mi empresa”:
- Diríjase a la pantalla de Ajustes.
- Presione el campo ubicado debajo de la etiqueta “Contacto de mi empresa”
- Será desplegada la pantalla de selección de contactos, busque y seleccione el contacto creado en el paso anterior; este contacto será utilizado en las diferentes transacciones.
Configure los “Ajustes financieros” de su empresa:
- Diríjase a la pantalla de Ajustes.
- Presione el campo ubicado debajo de la etiqueta “Ajustes Financieros”.
- Recorra cada fila de la pantalla para cambiar cada valor por el más apropiado para su negocio o deje los valores predeterminados. El significado de cada parámetro debería explicarse por sí misma.
- Una vez que haya finalizado de cargar los valores correctos, presione el botón “Ajustes” en la esquina superior izquierda para volver a la pantalla general de Ajustes.
Algunas cosas en la que prestar atención:
- La opción “Precios con Impuestos Incl” es para países como Australia, en donde todos los precios mostrados ya tienen los impuestos incluidos en el precio. En general, si usted está en un lugar donde esto no es un requisito ni es legalmente obligatorio, puede optar por dejar ese ajuste APAGADO.
- La opción “Incluir Impuesto1 al calcular Impuesto2” es para lugares como ciertas provincias de Canadá que requieren de ese cálculo para obtener el precio final de venta. La mayoría de los usuarios podrá dejar este ajuste APAGADO también.
Configure sus “Ajustes de Correo”
- Diríjase a la pantalla de Ajustes
- Presione el campo ubicado debajo de la etiqueta “Ajustes de Correo”
- Recorra cada fila de la pantalla para configurar cada campo al valor más apropiado para su negocio.
- Una vez que haya finalizado de cargar los valores correctos, regrese a “Ajustes” presionando el símbolo de retorno en la esquina superior izquierda.
- Si además de enviarle un correo al cliente, desea enviarse una copia a usted mismo, encienda el interruptor “CC a mí”.
- Si desea personalizar la apariencia de sus recibos, órdenes de compra, o cotizaciones, encienda el interruptor correspondiente, en este caso, deberá configurar cada plantilla HTML con lo valores que desee mostrar.