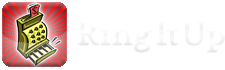Ring it Up has teamed up with Dropbox to offer a simple method of moving data to and from the Dropbox cloud storage service. Dropbox offers users a free 2 GB account but additional storage can be obtained for a fee. 2GB of data should be more than enough room for Ring It Up’s purposes so users should not worry that this solution will be costly as most users will never exceed the 2GB limit of the free account.
Ring it Up utilizes Dropbox for 3 different functions. Backup/Restore, Exporting, and Importing. The procedures for performing a backup/restore are covered in the Backup & Restore chapter of this guide.
Exporting:
File Exports are useful when a user wants to gain access to any data that Ring it Up has stored for business. It is also useful for obtaining copies of the template files Ring it Up uses to create receipt emails. Usage of these files are covered in other chapters of this guide but this chapter will cover the mechanism by which those files are exported to Dropbox.
- Navigate to the Data Management view.
- Ensure that your dropbox account is linked with Ring it Up by tapping the “Link Dropbox” button. Enter your credentials to link. Once linked, the top button should now say “Unlink Dropbox”. If you do not have a Dropbox account, you may create a free account by either going to http://www.dropbox.com and creating one, or you can tap the “Link Dropbox” button, then on the Login screen, tap the “create an account” option.
- Once linked, Ring it Up will create a “RingItUp” folder in your main Dropbox folder. Ring It Up will also create 3 subfolders under the RingItUp folder named “Backups”, “Exports”, and “Import Staging”.
- Tap the “Export to Dropbox” button. This will copy all of the data for your currently active business into a time stamped folder that is inside of the “Exports” folder. The files exported include CSV files, Email template files, Images associated with contacts, products, and expenses, and finally the main database file named ringitup.sql. E.g. Dropbox/RingItUp/Exports/My Business-2012-01-09T14.15.45.
- Using your computer, you can now log into the Dropbox website to retrieve any of these files. You can also install a special syncing program offered by dropbox will which keep a special folder in sync with your Dropbox folder so that you can access your data without having to visit Dropbox’s website.
Importing:
Users can use Dropbox to import any file that one would otherwise use iTunes file sharing to do. The creation of these files are covered in other chapters of this user guide, but this covers the actual file import mechanism.
- Edit and save any file you intend to import to Ring it Up. Ring it Up will only import very specific files, so be sure the filename of the file you intend to import is named exactly the same as the filenames listed below.
- catalog_items.csv
- expense_items.csv
- category.csv
- contacts.csv
- receipt_template.html
- po_template.html
- quote_template.html
- receipt_template.txt
- po_template.txt
- quote_template.txt
- packing_template.html
- ringitup.sqlbackup
- Once you have named and saved the file, copy the file into the “Import Staging” Folder which is located under the RingItUp folder in your dropbox account.
- In Ring it Up, navigate to the Data Management view and tap on the “Import from Dropbox” button. If you have properly named your file and copied it to the Import Staging folder on Dropbox, you should now see those files listed on this screen. If you do not, then your filename is not correct.
- Tap on the file you wish to import. A progress bar should appear and when finished RingItUp will process the file based on the type of file you are importing. For example, if you are importing a CSV file, Ring it Up will attempt to import the data in that CSV file. If you are importing a receipt template file, it will simply copy that file into the proper location so that you can now enable the appropriate custom receipt switch in the Email settings. If you import the ringitup.sqlbackup file, it will essentially perform a restore action and once you’ve restarted the app, the data in the imported file will now be available.