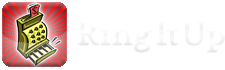Create a contact record
-
Navigate to the contact screen.
- Tap the + or “New Contact” button at the top of the screen to create a new contact record.
- Fill in all of the name and address fields by tapping each row in succession.
- You may also import a contact record from your iPhone’s main contacts database. To do this tap the button or row labeled “Import” and you will be presented with a person picker which will list all of the device’s existing contacts. Select the record you would like to import and the picker view will disappear and that contact’s data will now be visible on the appropriate fields.
-
At the bottom of the Contact Detail view, a switch labeled “Override Global Tax Rates?” exists. If this particular contact needs to be treated differently than other contacts where taxation is concerned, turn this switch ON and set the the tax rates that this person or business should pay and Ring it Up will override the global tax rate settings in favor of the values you’ve assigned here. *This switch is especially useful for suppliers or for customers who are also resellers of the products you sell and are thus exempt from regular sales taxes.
Create a product record
- Navigate to the product screen.
- Tap either the Goods or the Services toggle at the top of the screen to determine the type of product you wish to create.
- Tap the + or “New Product” button at the top of the screen to create a new product record. *It is important to keep in mind that Goods are tangible items that you maintain a given amount of inventory on and are thus eligible for inventory management. Services by their very nature are not eligible for inventory management.
- Fill in the fields for this particular product by tapping on each row in succession.
- The Quantity Discount feature offers quantity based discounts to customers when they buy a certain quantity of any given product. To use of this feature, set the Tier 2 and 3 prices accordingly and the quantity thresholds at which each of those prices become active. Leave the default values for items that you do not offer quantity discounts on.
- If any given product is exempt from taxation, be sure to set the Apply Tax 1 & 2 settings accordingly to NO or OFF.
Create an expense item
- Navigate to the Expenses screen.
- Tap the + or “New Expense” button at the top of the screen to create a new expense item. *It is important to keep in mind that expenses logged under this tab are generic “necessary business expenses” that a business might spend money on. Things like business meals, gas for the company car, travel expenses and the like should be logged here. This section should NOT be used for replenishing stock items that will be resold and are listed in the product catalog. A “Purchase Order” ticket should be used for purchasing goods from your suppliers.
- Fill in the details for this particular expense item by tapping on each row in succession.