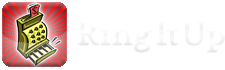Creando una Nueva Transacción
- Diríjase a la pantalla de Transacciones.
- Asegúrese que el indicador de Ventas / O.Cs / Cotizar está correctamente seleccionado en la parte superior.
- Ventas se utilizan para vender a sus clientes y reducir las existencias de inventario (de los bienes).
- OCs (Órdenes de Compra) se utilizan para registrar el ingreso de mercadería desde sus proveedores e incrementará las existencias de inventario.
- Cotizar es una característica que le permitirá enviar “cotizaciones” a sus clientes para luego convertirlas en ventas si es que el cliente lo acepta; esto no afecta las existencias de inventario hasta que llega el momento en que el cliente confirme dicha cotización.
- Presione el botón “Nuevo Ticket” o + en la parte superior derecha de la pantalla. Una transacción vacía aparecerá para que comience a ingresar los datos.
- Si ustedes desea asignar un contacto al ticket, primero debe decidir si es un cliente nuevo o uno ya existente.
- Si es un cliente nuevo, presione el botón “+”.
- Ingrese los datos del cliente y presione el botón “Guardar” para volver para continuar
- Si es un cliente existente, presione el ícono de una “persona”
- Se desplegará un selector de Contactos. Busque al contacto que desea. Una vez seleccionado el cliente, el nombre del mismo aparecerá en la pantalla principal, e caso de no seleccionar un contacto, la transacción será asignada a un contacto genérico que se llama “Cliente sin asignar.
- Si es un cliente nuevo, presione el botón “+”.
- En la vista del lado izquierdo, usted verá la lista de productos y servicios que previamente agregó a su catálogo de productos. Pulse sobre el botón que contiene el precio y aparecerá en la parte derecha de la pantalla por debajo del nombre del cliente. Para aumentar la cantidad de un artículo específico, puede presionar reiteradas veces sobre el precio del mismo, o puede tocar en el mismo producto en el lado derecho de la pantalla y editar los detalles del producto para ese producto. Esto es útil cuando quiere agregar cantidades más grandes. Una vez haya terminado de añadir todos los productos podrá pasarse a la instancia de Medio de Pago.
- Si desea agregar cargos por Mano de Obra, Envío, otros Gastos, Descuentos o Propina, presione sobre el texto de color amarillo de cada línea correspondiente. Se abrirá una vista de edición donde se puede introducir la cantidad adecuada, luego, presione Guardar para confirmar los cambios. El nuevo total ahora debe indicar la adición de estos cargos o abonos.
- Una vez que la transacción esté completa y se desee realizar el pago, presione el botón Pagos y seleccione el tipo y la cantidad. Presione el botón Guardar para registrar el pago. El importe de “cambio” se ajusta automáticamente.
- Una vez que el pago haya sido recibido, puede enviar la transacción por correo electrónico o imprimirlo, en el caso del iPad existe un botón para cada tarea (envío de correo e impresión); en el caso del iPhone, se utiliza un único ícono y luego se selecciona qué se desea realizar.
- Una vez que el ticket haya finalizado, usted puede crear uno nuevo; si en el futuro necesita hacer actualizaciones del mismo ticket, simplemente búsquelo en el Histórico, presione encima de él, y realice los cambios necesarios.