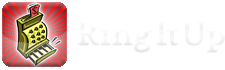Ring it Up has the ability Backup and Restore your data files. There are several methods by which you can accomplish a backup/restore operation. All of these operations depend on Ring it Up already being installed on your mobile device. This backup/restore procedure only backs up data within Ring it Up and not the app itself.
Dropbox Method :
Backup
- Launch Ring It Up and navigate to the Data Management view.
- Ensure that your dropbox account is linked with Ring it Up by tapping the “Link Dropbox” button. Enter your credentials to link. Once linked, the top button should now say “Unlink Dropbox”. If you do not have a Dropbox account, you may create a free account by either going tohttp://www.dropbox.com and creating one, or you can tap the “Link Dropbox” button, then on the Login screen, tap the “create an account” option.
- Once your account is linked, perform a Backup by tapping on the “Backup to Dropbox” button. A blue progress bar will move from left to right to show the progress of the backup. Once the backup is completed, the progress bar will disappear. Your backup has now been completed.
Restore
- Navigate to the Data Management view.
- Tap the “Restore from Dropbox” button.
- A view will be presented with list of all of your backups. These files will be named something like this. RingItUp-Backup-2012-01-09T14.59.56.zip. The numbers in the file name represent a Date/Time stamp so select the proper backup. The most recent backups are generally found at the bottom of the list.
- Tap on the RingItUp-Backup-2012-01-09T14.59.56.zip file and once you do, you will see the blue progress bar appear and the progress will proceed from left to right until the backup file is finished downloading.
- Ring It Up will then unzip the file it received and once completed, will present you with a dark transparent view telling you that the restore process has been completed. Once you see this, you will need to exit Ring it Up by pressing the home button on your mobile device.
- Relaunch Ring it Up and proceed to the settings view and make sure that you have the proper business listed as the “Active Business.” If it is not, select the correct business and tap the save button. Restart Ring it Up if instructed to do so.
- Your data should now be restored.
E-Mail Method :
Backup
- Launch Ring It Up and navigate to the settings view.
- Tap the “Backup Data via E-mail” option.
- An E-mail composition window will appear which should already be addressed to your businesses E-mail account. If it is not, add the desired email address to the To: field and then tap the send button. This will *send a backup email to your E-mail account. (Note: you must be able to view mail sent to this account using the default Mail app that comes with your mobile device)
* Many ISP’s limit the size of E-mails that can be sent or received. Because of this, if you have many photographs saved for all your catalog items, expense items, or contacts, this can dramatically increase the size of the backup E-mail causing your ISP to block it’s transmission. If this happens to you, you will have to utilize the iTunes file sharing or Dropbox methods instead.
Restore
- To restore the previously created backup. Launch the mail app on the device you wish to restore this backup to and find the backup E-mail that you previous sent to yourself.
- Tap the link at the top of the Email that says “Restore Backup to RingItUp”. This will cause the mail app to exit and Ring it Up will launch.
- An alert view will pop up telling that you a Restore process has begun and will ask you if you wish to restore the backup file it just received. Tap the YES button.
- Ring It Up will then unzip the file it received and once completed, will present you with a screen dark transparent view telling you that the restore process has been completed. Once you see this, you will need to exit Ring it Up by pressing the home button on your mobile device.
- Relaunch Ring it Up and proceed to the settings view and make sure that you have the proper business listed as the “Active Business.” If it is not, select the correct business and tap the save button. Restart Ring it Up if instructed to do so.
- Your data should now be restored.
iTunes File Sharing Method:
Backup
- Launch Ring It Up and navigate to the settings view.
- Tap the “Create backup zip file” option. An alert view will pop up telling you that the RingItUp-Backup.zip file has been created and where it was saved.
- Launch iTunes on your computer and connect your device to your computer using the USB syncing cable that came with your device.
- Once you see your device listed on the left hand side of iTunes under the devices section of the sidebar, click on it. This will present you with the Summary page for your device.
- Across the top of the iTunes window are Tabs (Summary, Info, Apps, Music, etc). Click on the Apps tab and you will be presented with view that allows you select which apps get synced to your device.
- Scroll down below the Sync Apps section to a section name “File Sharing”. You will see two windows, one that contains icons of various apps that support the file sharing mechanism and the other is the documents directory for the app that you have selected in the left window.
- Locate the Ring it Up icon in the left window, and click on it. The right window will now show you contents of the Ring It Up’s documents directory.
- To copy files from your device to your computer simply select the item you wish to copy by clicking on it, then click the “Save to” button below the documents directory. Select a location to your files and they will then be transferred from your device to that location. In this case, you would select the “LastBackup” folder. Inside that folder is the RingItUp-Backup.zip file. Keep this file safe until it is needed for any restore operation.
Restore
- Launch iTunes on your computer and connect your device to your computer using the USB syncing cable that came with your device.
- Once you see your device listed on the left hand side of iTunes under the devices section of the sidebar, click on it. This will present you with the Summary page for your device.
- Across the top of the iTunes window are Tabs (Summary, Info, Apps, Music, etc). Click on the Apps tab and you will be presented with view that allows you select which apps get synced to your device.
- Scroll down below the Sync Apps section to a section name “File Sharing”. You will see two windows, one that contains icons of various apps that support the file sharing mechanism and the other is the documents directory for the app that you have selected in the left window.
- Locate the Ring it Up icon in the left window, and click on it. The right window will now show you contents of the Ring It Up’s documents directory.
- Click on the “Add” button and you will be presented with dialog box. Navigate to where you saved the RingItUp-Backup.zip file. This will copy the backup file into the documents directory.
- An alert view will pop up telling that you a Restore process has begun and will ask you if you wish to restore the backup file it just received. Tap the YES button.
- Ring It Up will then unzip the file it received and once completed, will present you with a screen dark transparent view telling you that the restore process has been completed. Once you see this, you will need to exit Ring it Up by pressing the home button on your mobile device.
- Relaunch Ring it Up and proceed to the settings view and make sure that you have the proper business listed as the “Active Business.” If it is not, select the correct business and tap the save button. Restart Ring it Up if instructed to do so.
- Your data should now be restored.
Restoring your data from an SQL file:
- If for any reason you have difficulty restoring your data using the method listed above, you can still restore your data by locating the main data file that Ring it Up uses to store all of it’s data sending it back to the iPhone using SyncDocs. The file is named “ringitup.sql.”
- Locate the file you wish restore to Ring it Up.
- Rename the file to “ringitup.sqlbackup”.
- Follow the same instructions listed above but instead of using the zip file, use the newly renamed ringitup.sqlbackup file instead.
- You can also restore “ringitup.sqlbackup” by placing it into your “import staging” folder in your dropbox account, then tapping the “import from Dropbox” button and then selecting the sql file when it presents the importable files list.