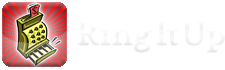Create a contact record for your own business
- Navigate to the contacts screen.
- Tap the + or New Contact button at the top of the screen.
- Fill in all of the name and address fields by tapping each row in succession until your desired data is entered.
Assign your business contact as the “Business Contact” in the settings
- Navigate to the settings screen.
- Tap the top row in the settings labeled “Set Business contact.”
- A contact selection screen will appear, tap on the contact record that you created earlier. This contact is used to populate your receipts/invoices.
Setup your business’ financial settings
- Tap the row labeled “Financial Settings.”
- Tap each row in succession and either edit the default value to something more appropriate for your business or leave the default setting as is. The labels should be self explanatory as to what setting they represent.
- Tap the Settings button at the top left of the screen to return to the mail settings view.
A few items to pay particular attention to…
- The “Taxes included in Price” option is for countries like Australia where all prices shown already have the taxes included in the price. Generally, if you are in a location where this is not a requirement or law, it is generally more appropriate leave this setting OFF.
- The “Include Tax1 when calculating Tax2” is for locations like certain provinces of Canada that require the GST to be included when calculating the PST. The majority of users will want to leave this setting OFF as well.
Setup your E-Mail Settings
- Tap the row labeled “E-Mail Settings.”
- To edit what the subject line of your receipt E-Mails says, tap the appropriate row and once done editing the subject line, tap the save button to return to the E-Mail Settings view.
- If you would like to send a copy of the receipt to yourself as well as the customer, set the “CC Myself” switch to on.
- If you would like customize the appearance of your receipts, purchase orders, or quotes, turn on the appropriately named switch.