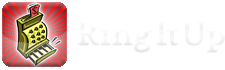Creating a New transaction
- Navigate to the Main Transaction view.
- Ensure that the Sales / P.O. / Quote toggle located above the transaction history table has the appropriate option selected.
- Sales tickets are for selling to customers and will reduce the inventory of your sold goods.
- Purchase Order tickets are for purchasing replacement inventory from your suppliers and will increase your inventory of goods once those goods are marked as received.
- Quote tickets are for providing accurate estimates to your potential customers. Quote tickets do not affect inventory levels until they are converted to a sales ticket.
- Tap the “New Ticket” or + button at the top right of the screen. An empty transaction will appear on the screen which is ready to accept new input.
- If you wish to assign a contact record to this sales ticket, first you must decide if this contact is a New contact or and Existing Contact.
- If the is a new contact, tap the “+” button.
- Enter all of the contacts pertinent information, then tap the save button to return to the sales view.
- If this is an existing customer, tap on the button that shows two persons heads in silhouette.
- A contact picker view will be displayed. Find the existing contact’s record and tap on it. Once tapped, the contact picker will disappear and your contact’s name should now be visible where Walk-In customer was formerly displayed.
- On the left hand side of the transaction view, you will see a list of products and services that you previously added to your product catalog. Tap on the button which contains the pricing information for that product and it will appear on the right side of the screen below your customers name. To increase the quantity of any given item, you may tap that item on the left multiple times, or you may tap on the same product on the right side of the screen and edit the product details for that product. This would be useful when adding larger quantities. Once finished adding all of the products the customer is purchasing, the Ticket Total should now be populated.
- If you wish to add/Edit Labor Charges, Shipping, Other Charges , Discounts, or Tips which are listed below the Subtotal, tap on the yellow text for each appropriate line item. An editing view will popup where you can enter the proper amount, then tap save to commit those charges or credits. The Total should now indicate the addition of those charges or credits.
- Once the ticket has compiled correctly and you wish to receive payment, tap the payment button and select the payment type and amount on the screen which appears. Tap the save button to record the payment. The balance should adjust accordingly.
- Once payment has been received, tap the email button to send your customer a receipt. If you wish to print the receipt, tap the print button instead. Note: the iPhone UI manages the email and printing from the same mail icon.
- This ticket is finished and you may now add another ticket or anything else you might need to do within Ring it Up. If you ever wish to update this ticket in the future, simply locate the ticket in history view, tap on it, then make any edits you require.